What is SmugMug?
SmugMug is a web-based platform for sharing and hosting images and video. You don’t need to create a SmugMug account to view photos from your DuVine tour.
Viewing the Photo Album
Shortly after your tour ends, you’ll receive an email from your Tour Coordinator with a link to the photo album we have created for you and your tour group. To view the album, click on the link in the email. Note that your photos are only visible to people who have this unique link. In the album, you’ll also find the slideshow created by your guides (it’s the same one you watched during your last night on tour). If you have trouble locating the video, it’s very often the last thumbnail in the album.
Downloading Photos and Video
All your SmugMug photos are completely free to download! Perhaps you’ve found the picture you wish to include in your holiday cards or the perfect shot to frame. To download a photo or video to your computer, click on your desired image in the album so it’s displayed full-size on the right side of the screen. Under the bottom right of the image, you will see an icon of an arrow pointing down at a line. If you mouse over this icon, the word ‘Download’ should appear. Click the arrow icon to begin the download. On most computers, you’ll find the image in your Downloads folder.
Don’t see the download icon? Contact us for support!

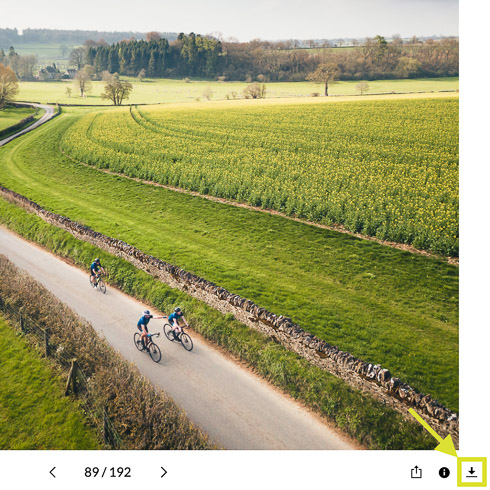
Downloading the Entire Album
Once you’re viewing the SmugMug album, look on the top left, below the album title, of any photo or video and locate another icon of an arrow pointing down at a line. If you mouse over this icon, the words ‘Download All’ should appear. Click the arrow icon to begin downloading all photos in the album. On most computers, you’ll find the images in your Downloads folder.
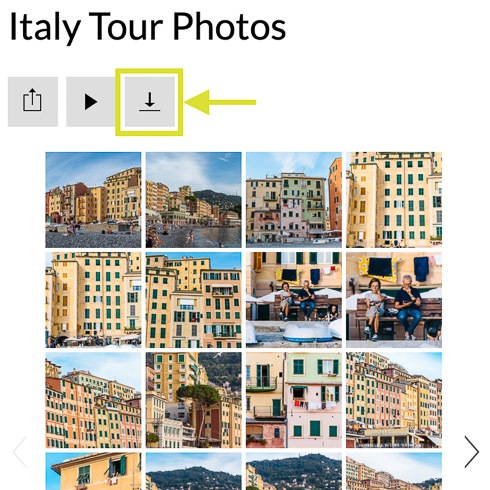

Making Prints
How you prefer to make prints is up to you! Once you’ve downloaded your photos, you can print them at home, or put them on a portable USB drive for printing elsewhere.
You can also order prints directly from SmugMug for a fee. While you’re viewing the SmugMug album, look on the top right of any photo or video and locate the ‘Buy Photos’ button. You can then choose to buy a single photo or multiple images from the album.
If you choose to buy a single photo, SmugMug will provide options for a paper print, desk art, and more. You can specify the print size, paper, etc. If you choose to print multiple images, you will be taken to a screen that shows the per photo price and total cost. Once you’re finished, follow the checkout process and the photos will be mailed directly to you. Please note this is a service provided independently by SmugMug, not DuVine.

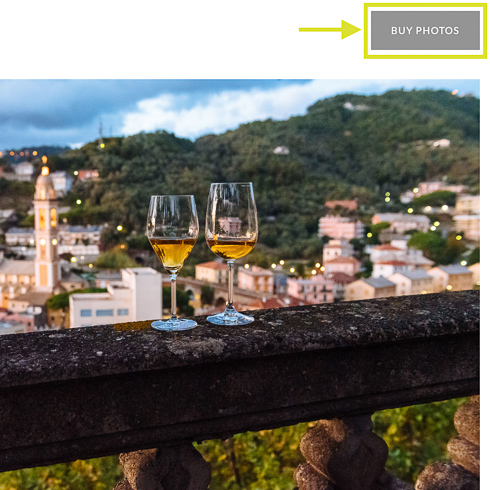
Sharing Photos
Once you’ve downloaded the images, you can attach them to an email or post them to your Facebook or Instagram account—be sure to share your own snapshots, too! Tag @duvine and use our hashtags (#DuVine, #DuVineStyle, and #BikeEatDrinkSleep) so we can see your favorite memories.
You can also share photos directly from SmugMug using the ‘Share’ button under the bottom right of the image. A box will pop up providing a direct link to the photo, which you can then copy and paste. If you wish to share the entire album, click on the share button on the top left, below the album title, and copy the gallery link. There is also an option below the link to share your photo directly to your social networks.

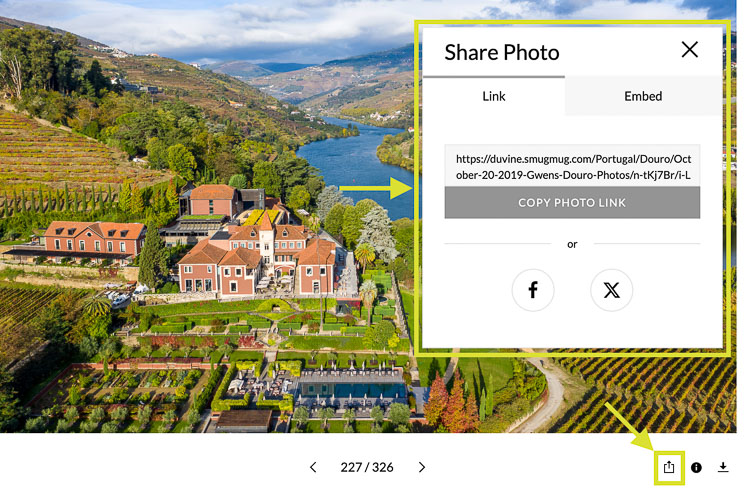
Any issues?
If you have any questions or if a function of your photo album is not working, feel free to contact us. We are here to help!
Do the pictures have you dreaming of your next cycling vacation? We can help with that too—contact us to start planning or browse our tours to find your next adventure!




